
Press the ‘Select…’ button next to tool.Select the ‘3D’ menu and press ‘Pocket Clearing’.The first is to clear out all the holes in the piece, some of these are countersunk, so we will use ‘pocket clearing’ for this. Now we are ready to start giving actions for our CNC mill to perform. Set the top offset to 0mm (assuming we will be cutting this from material that is the same thickness as the part) and press OK. Bump the side offset up by to 5mm, to give us a bit of a margin when cutting the part.Click one of the points on the top of the yellow semi-transparent stock box.Select ‘Box Point’ to select a stock point to be the origin for our job.Select the axis we want to use for Z, in the pictured example, the green axis is used.In the Setup tab, select the orientation drop down and click ‘Select Z axis/plane & X axis’.

We need to set the coordinate system such that the Z-axis points up, while the x and y-axis from the a plane matching the top of the stock (the yellow semi-transparent box). Most importantly, it lets us setup how our stock will be orientated in our mill.
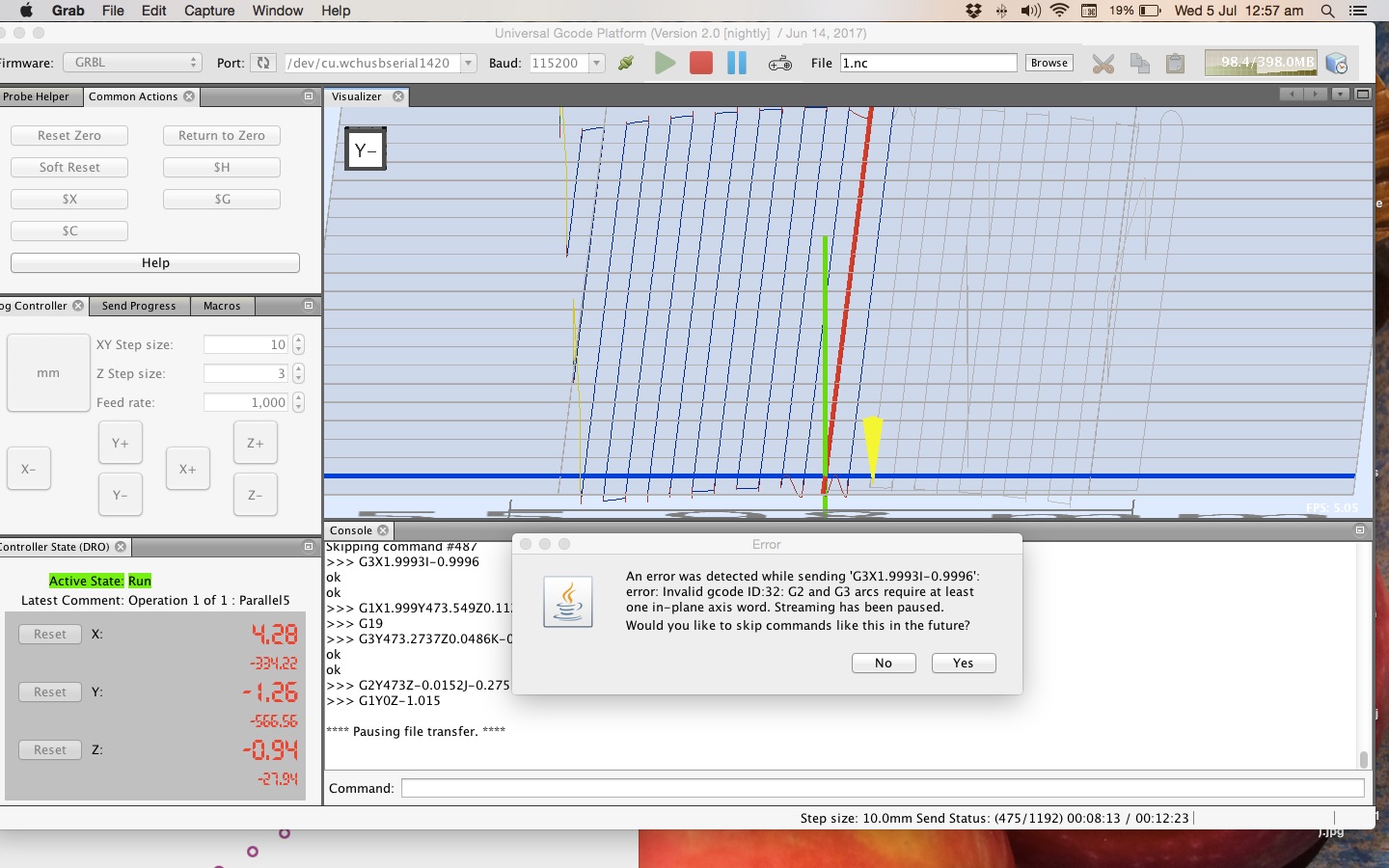
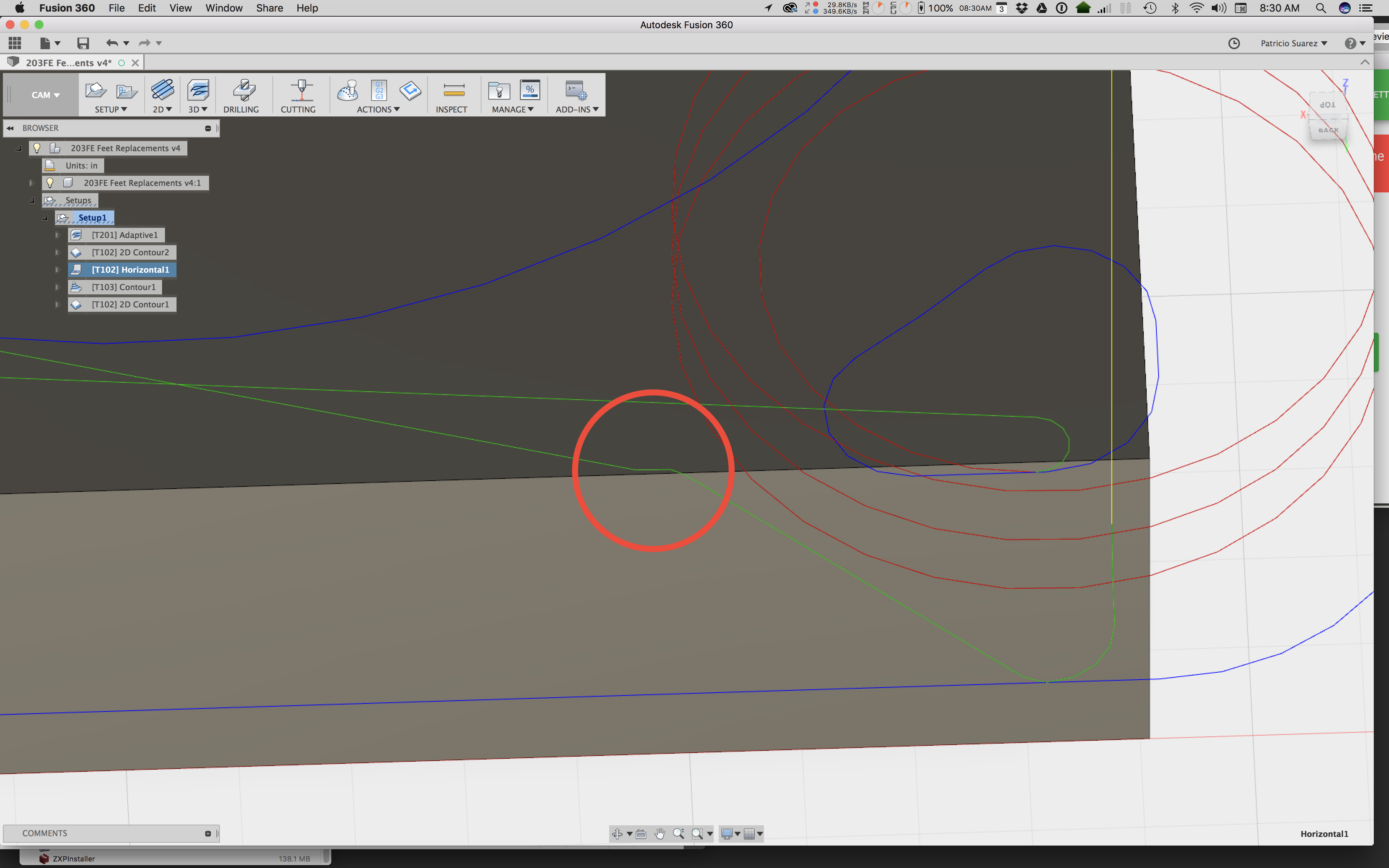
It lets us tell Fusion a few details about the stock, or the material we will be using to cut the part from. A setup holds general properties about the milling job.


 0 kommentar(er)
0 kommentar(er)
